|
Overview
Installation
Make a
Simple Two Clicks Recording
Recording full screen motion videos
The Background mode
Marking a recording region
Setup hotkeys and hide modes
Monitor scaling
Recording games
Dual audio recording
Recording webinars and documents
How to Set up WM Capture
Prevent
computer from going to sleep while recording
Recording high definition
videos
Recording to DVD Files
How to Capture a Video Frame
How to Schedule a Recording
Playing your Recorded Videos
Adjusting the Audio Volume
WM Brower
Settings Guide
Troubleshooting
Overview
Welcome to WM Capture 9, the on-screen
video recorder specifically designed for high-speed video capture.
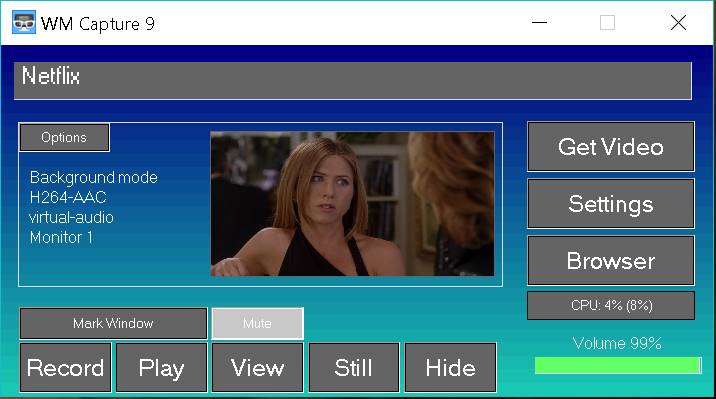
WM
Capture 9 is especially well suited for recording:
- Movies
and Video Shows
- HD
/ Full Screen Movies and Videos
- GPU
enabled, H264 Intel Quick Sync, NVIDIA NVENC
- Ultra
HD (4K)
- Video
Games
- Webinars
- Skype
- Streaming
Web Cams and Video Chats
- Video
Messengers
- Power
Point presentations and documents
- DVD's
- Any
other video you can't otherwise capture.
WM
Capture 9 adds the following new features:
·
H264 video format, Intel Quick Sync (if computer
supports)
· H264 video format,
NVIDIA NVENC (if computer supports)
· AAC audio format
· MP3 audio format
· CPU monitoring
High Quality Video Recordings
Capturing and compressing on-screen video in real time can
require a lot of your PC CPU power. WM Capture is specially designed for
this task, as it uses special high quality MPEG-2, Quick Sync and WMV
codecs that give perfect looking recordings of videos without freezing up
your PC.
Background Recordings
Background mode is a unique feature introduced by WM
Capture. This mode maximizes your computer recording speed and allows
capturing videos from your screen in the background such that the recording
video doesn't need to be visible. The video can be covered by other windows
without obscuring the recording. This allows you to use the computer screen
for doing other things while capturing videos.
Game Recordings
WM Capture can record your game with little or no impact on
game quality and frame rates. It is necessary to play game in Windowed
mode. Recording of Full HD game windows (1920x1080) is equal or better than
recording in Full Screen mode even on computers that don't use video cards
(Windows 7/8/10 running on Intel HD Graphics or higher versions CPU's).
CPU Monitoring
WM Capture 9 tracks CPU usage showing application and
computer CPU consumpton (app%/computer%).This maximizes the quality of
recordings and prevents overloading the CPU.
Convenient
To make it easy to capture a video WM Capture can often
automatically locate the region of your screen where video will be played.
Or, you can choose to mark an area of the screen manually. Either way,
setting up your recording area is a snap.
System Requirements
- Windows
7, 8 10, Vista, Mac (with Bootcamp or Parallels installed)
- CPU
Speed: 2.0 GHz dual core recommended (quad core for full performance
Quick Sync and NVENC)
- RAM
memory: 512 MB or higher
- Recommended
for HD/Full Screen recordings i5/i7, Intel HD Graphics CPU
(see
also the Quick Guide under Settings/Help)
WM Capture should only be installed on the
administrator account however all clients will automatically get shortcuts
if the option “Make shortcuts
available to all users” is checked during the installation. Every user
has his own recording folder and settings. The administrator installation
doesn't need to run for the clients to run their versions. Only the
administrator can uninstall the program.
· Open WM Capture
· Begin
playing a motion video
· Click Get Video to automatically
find and mark the video on your screen
· Click Record
Notes (Windows 7/Vista):
When opening WM Capture your desktop theme is changed to Windows Basic and you’ll notice a
momentary flicker. The Basic theme greatly enhances the performance (speed)
of your system. Your current theme will be restored when WM Capture closes.
Only motion videos can be
automatically detected when using the Get
Video button. A transparent marking window is displayed over the video
area (see below). You can resize or move this window to fine tune the
recording area or click Retry to
redo the detection. You can also mark the recording area manually by using
the Mark Video Window button.
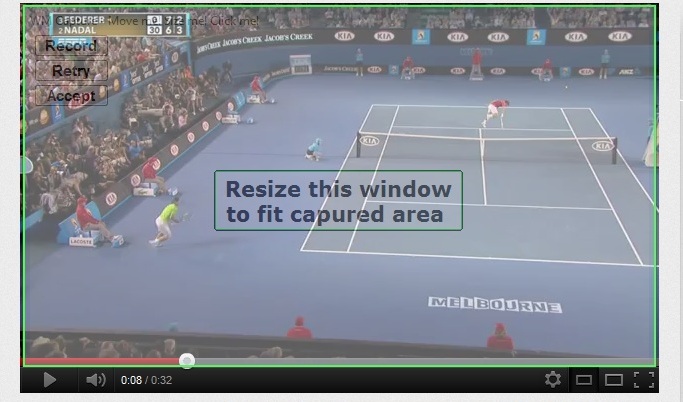
How to Screen Capture videos and documents
First, you need to mark a region of the
screen to record as a video. Then, you can start, stop or pause recording.
Important Note: In
most cases, you don't need to record the entire screen to get the best
video quality. Most video sources broadcast at no more than 720x480 or
1280x720 pixels, and then up-scale the video to fit a full screen. This
means that you can record at 100% (rather than 200% or full-screen) and get
great quality. Plus, recording from a smaller video window ensures that WM
Capture uses less CPU power, and this makes smaller files and greatly
reduces the chances of dropped frames and choppy recordings.
If your recoding looks choppy or the
audio is out of sync, a simple rule is to make the recording window not
bigger than 1/3 of your screen area (720x480 or 1280x720). If you’re
recording a large window located inside the browser, you can use the ZOOM function
(Ctrl -) to lower the size of the browser and the recording square.
Changing Windows 7 or Vista desktop theme
WM Capture changes the Windows 7/Vista
desktop theme from Aero to Windows Basic. This greatly
improves the general speed of your Windows system by disabling the Aero
video effects. The result is a much improved video capture of your screen.
The initial theme is restored when WM Capture closes. We highly recommend
using this feature. If you want different options open Settings, Tools, Setup Windows theme. Note that Windows Basic feature is not
available in Windows 8 and 10.
To select or deselect the Windows Basic theme click Tools / Setup Windows theme. Make
your selection in the dialog window that pops up.
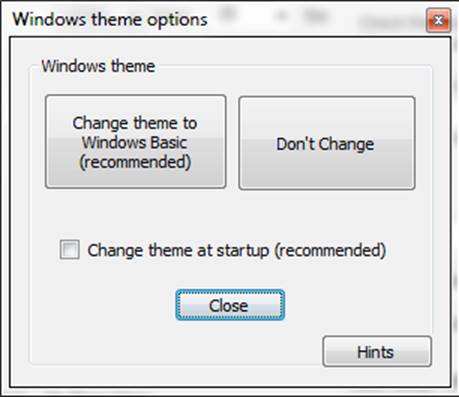
Another way to increase the performance
(speed) of your system and avoid dropping frames is setting Windows
Performance Options to "Best performance" instead of "Best
appearance". “Best appearance” is the default Windows setup. This can
be done from WM Capture Tools /
Windows Best Performance.
Marking
a Recording Region
The easiest way to mark a region is to
use the Get Video
function available from WM Capture main screen.
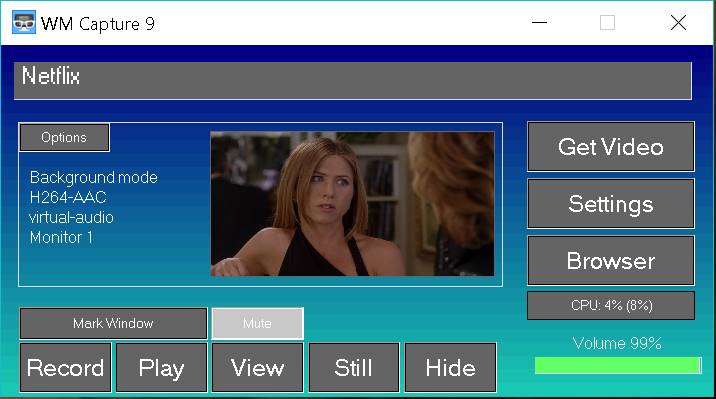
WM
Capture can detect motion videos and automatically mark the recording
screen area. Begin playing your video then click Get Video. A semi-transparent window marks the video area on your
screen. If the marked area is not what you want, click Retry to run the detection again or move/resize window to fine
tune the marking rectangle. You can also drag the edges or move the entire
marking window to fit your video. Note that static images cannot be
automatically detected this way.
Note: The automatic
detection of the video window is done by a motion detection process.
Therefore it is important to play the video before using Get Video.
You can
also mark a video window manually as follows:
1. Click Mark Video Window.
A semi-transparent window is shown on the screen. Move and/or resize this
window to fit the video area.
2. Click Mark Video Window
again to remove the marker display.
Recording
Once you've marked an area to
capture, it's easy to record from it. Here's how:
Starting Recording
To start a recording, press the Record button. As
you're recording, the Record button turns into a Stop button, and Play
becomes Pause.
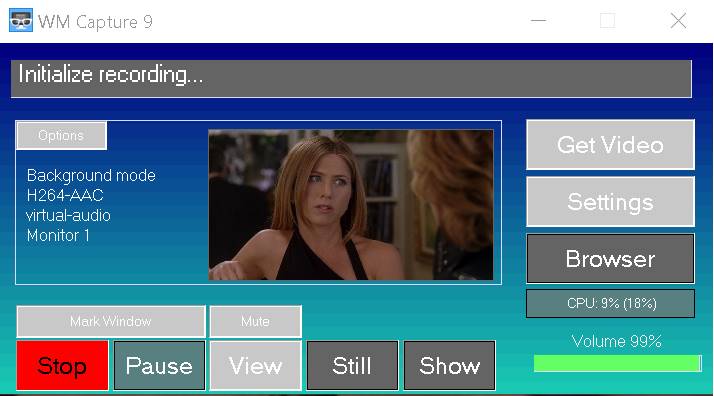
On Windows 7, Vista, WM Capture main
screen is invisible to recording even if the main screen image overlaps the
recording area. For other Windows versions the same occurs when using the
Background mode.
Using hotkeys: You
can also start/stop/pause recording by using the keyboard. Press the Record Hotkey to
start and stop recording when WM Capture is open (see below the Hotkeys section). Click Settings,
Hotkeys on WM Capture to setup/enable/disable the keyboard options.
Important Note: The
motion smoothness of your recordings is highly depended on the frame rate
that can be sustained by your computer. Normally this should be higher then
20 frames per second (fps). During recording the preset and actual frame
rates are displayed on WM Capture main screen. For example, a 25/17
indicates a preset rate of 25 frames per second and an actual (achieved)
rate of 17 frames per second. The ideal situation will be 25/25. To achieve
a higher frame make sure your Windows theme is set to Windows Basic for Win7/Vista or you're using the Background mode.
Pause and Restart
If you'd like to pause recording, click
the Pause
button. Click Restart
to resume recording. You can also use the Pause/Restart Hotkey (see below) to pause
and resume recording.
Stop Recording
Click Stop or use the Record/Stop Hotkey to end the recording. Your recorded file is
saved.
CPU Monitor
The image
above shows the CPU monitoring button. Clicking this button turns CPU
monitoring on/off. The two percentage numbers show CPU usage - WM Capture
usage%/Computer usage%. Occasionally, it may be good to do a test as
follows:
·
Open
WM Capture, no recording, play the video you want to record. If the
computer usage is above 80% this may indicate that either your video or
another program has a high CPU demand. You should stop this program or
lower the size of the video window before you start recording.
·
Start
recording. If CPU usage exceeds 90% you should lower the video window size
and the recording frame rate. WM Capture will acknowledge this situation
and it may stop recording if high CPU usage is detected. Note however that
if no action is taken in the first 30 seconds WM Capture will continue
recording.
To record full
screen motion video open Settings then check the Full Screen
button. We recommend using MPEG-2 at bitrates higher than 8000 kbps and the
Background mode or, if your computer supports Intel Quick Sync and/or NVIDIA NVENC use one
of these video formats at 6000 kbps.
In addition use the Background mode to achieve high frame rates. When
recording in Screen Capture mode use the hotkey to start/stop/pause
recording.
Important note: when using the Background mode start recording
after the video window was maximized to full screen. Switching from normal
to full screen while recording may not work.
Recording full screen is necessary when
the broadcast is really, a full screen format. Currently most of computer
monitors are designed
as 1080 or 798 lines. Most of HD Internet broadcasts are 720. A 720 video will fit
both the 798 or 1080. There is no need to record a full screen
video which puts unnecessary burden on the CPU. You should record full
screen videos and movies only if the broadcast is a 1080 format. Otherwise,
resize the video window to
720. The 720 videos can be recorded at 60 fps using MPEG-2 or H264 even on
a dual core computer.
Background
mode is particularly useful in the following
situations:
· you
can use the screen to run other programs while recording without obscuring
the recording area
· considerable
higher frame rates can be obtained, and larger video windows can be
recorded
Setup
the Background mode
Click the Options button on
the main screen then click Switch to
Background mode. In the Settings dialog click Enable under Background mode. In the Background dialog that
opens you can select a browser or other program that you like to open while
recording from the screen.
Maximize
your video recording settings
Check
the
Quick Guide under
Settings/Help for more details on frame rates, window size, CPU)
Begin
recording
Click the Record
button to begin recording. The marked video is now recorded, and a small Preview window appears on WM
Capture main screen showing what is recording. A black, white or a still
image in the Preview window signifies that the Background mode could not be
setup and WM Capture fails to record (see Troubleshooting below).
Open
another browser or program while recording
Click Browser on WM
Capture main screen to open another session of your selected browser or
open another program. The marked,
recording video continues to record even though it may be covered by the
new opened windows. Use the Hide
/ Show buttons to hide or show the recording window.
Tips for using the Background mode
·
Background mode is particularly useful when recording
large or full screen windows or when you need to use the screen to do other
things while recording. When recording full screen windows from browsers
start recording after the window is set to full screen. In this way the
proper window name is detected.
·
The
recorded video is all black, all white or shows a still image. Some
versions of Internet Explorer may be doing this in which case you should
use a different browser - Chrome,
Firefox, Opera or WM Browser
which is a reduced version of Internet Explorer installed with WM Capture.
·
The
message "No window selected for Background recording" is
displayed. In this case there may be no visible window except the
desktop on the screen. If a window is present, click the top bar (caption
bar) of the window or restart WM Capture (don't click the main screen until
the recorder is ready).
·
The
window name was not detected, and no message is displayed. This
could happen if you switch the video to full screen while WM Capture is
recording. You need to start playing the full screen video first then click
the Record button if WM Capture main screen is visible or use the Start
Record hotkey to begin recording.
· The recorded video rectangle
is shifted upwards. In some cases the recorded
video rectangle has an offset equal to the size of the taskbar. You need to
move the entire marking rectangle upwards by the same amount. Use one of
the options Move DOWN or Move UP under Options/Monitor
Select and scaling.
·
Use the Show/Hide button on WM Capture main screen to Hide or Show the
recording window.
·
Avoid having multiple windows opened.
·
WM Capture main screen is not visible in
recording even if it overlaps the recorded video window.
Setup hotkeys
and Hide modes
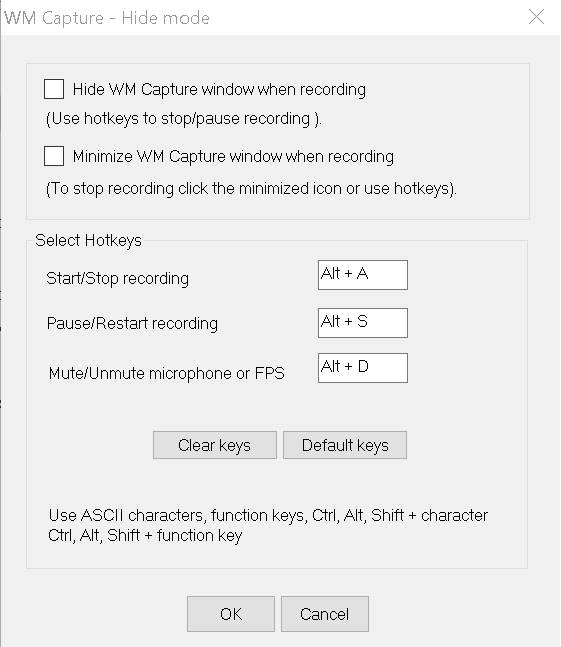
To setup the hotkeys and the hide mode
click Settings / Hotkeys or Tools / Hide/Minimize WM Capture when
recording. The default keys are:
Alt +
A start/stop recording
Alt + S pause/restart
recording
Alt + D mute/unmute
microphone (dual audio recording)
Usually you should use hotkeys for
recording when WM Capture main screen overlaps the recording area. Keep in
mind however that on Windows 7,Vista or when using the Background mode WM
Capture main screen is invisible to recording.
When Hide
option is selected WM Capture main screen hides during recording. When Minimize option is selected,
recording stops when WM Capture window is restored. You can also use the
hotkey to start/stop/pause recording. Note that some browser full screen
windows may switch to normal size when minimizing WM Capture window.
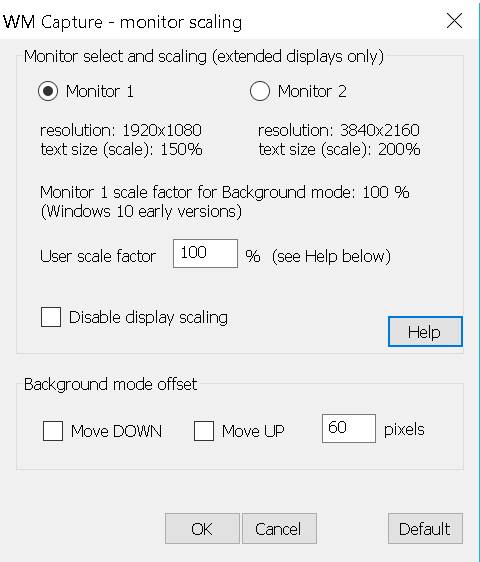
In some cases your monitor
resolution or text size may be scaled up (125%, 150%, etc). HD displays
(1920x1080) are automatically scaled up on many Windows 10 computers. In
this case the screen coordinates (mouse coordinates) do not match the
actual windows position on the screen. WM Capture will automatically
rescale the screen
coordinates.
Use Options / Monitor select and
scaling on the main
screen to access monitor scaling options. These
settings apply to monitors connected as Extended displays. Normally the
display scaling should always be enabled. You can disable scaling for
expeiments. Note that when scaling is enabled the display scale shows 100%
even if the scale factor is not 100%.
How to Set up recording with WM Capture 9
Usually there is no setup required. Using
the default video format you record videos that can be played back on any
Windows / Mac computers or converted to other video formats. If you need to
transfer the recorded video to your mobile device use the H264 or MPEG-4
(MP4) recording formats or use WM
Converter to convert to MP4/iPod/iPhone formats.
Click Settings on WM Capture main screen if
you need to fine tune your video/audio parameters or access other options.
In the dialog window select the option you need.
To configure preset video recording
settings click Settings,
then choose Recommended
Settings. Choose the selection that most closely matches
your system:
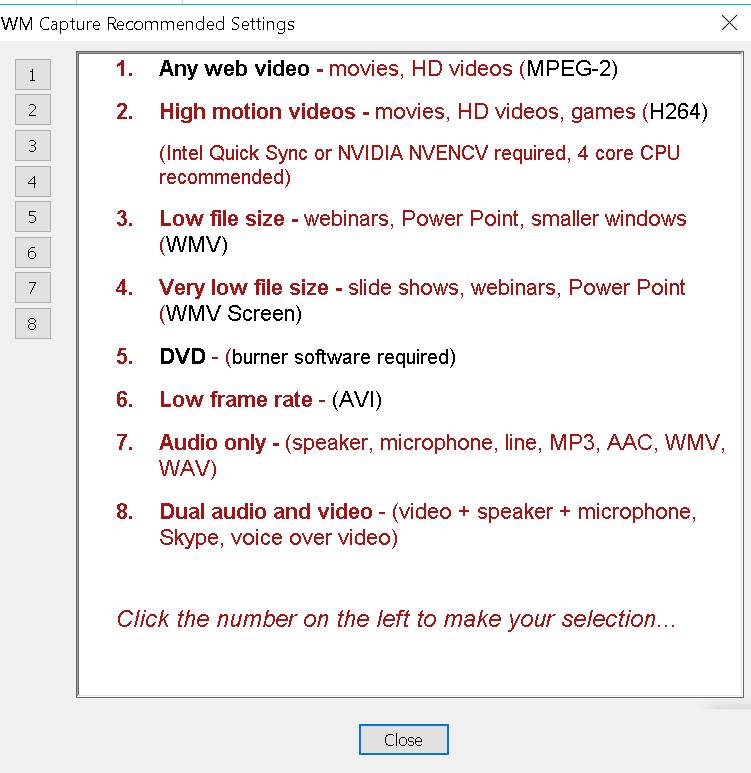
Video/Audio Settings
To make subsequent changes, just click
the Settings button. The
Settings dialog appears as shown below.
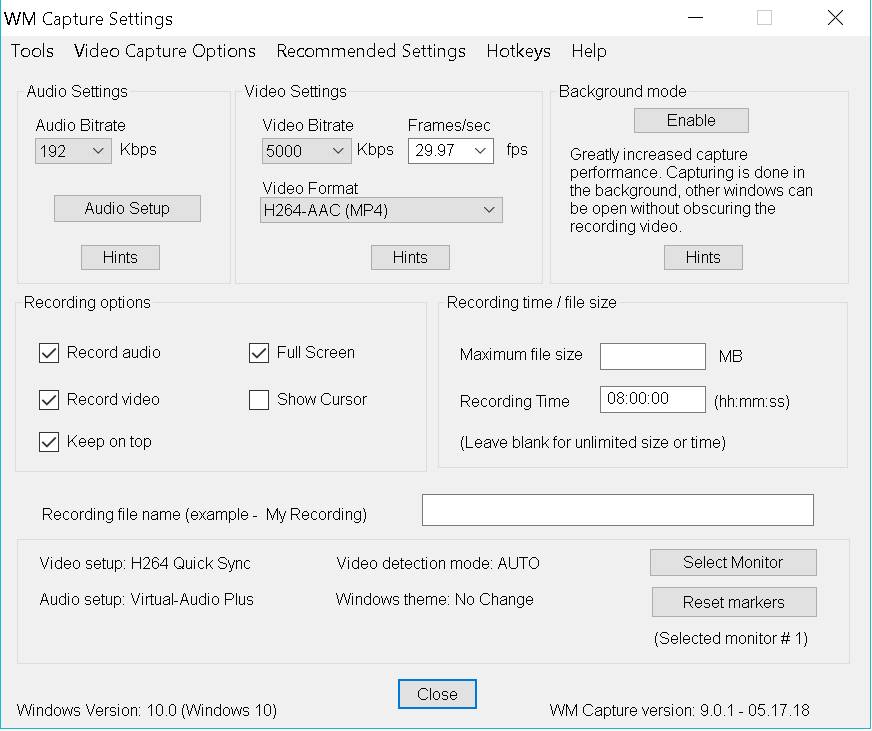
Here are some of the
video/audio options that can be selected here:
Video
or Audio Bitrate (kbps): higher bitrates yield cleaner, sharper
video and better audio quality but larger file sizes.
Frames/sec (fps): higher frame rates
produce smoother motion especially for high motion videos. Note however
that the number of captured frames per second depends on your computer
performance characteristics (speed, memory, etc) and cannot always be setup
to the desired value. To achieve high frame rates use Windows Basic theme on Windows 7 and the Background mode on Windows 8/10. You can select a
frame rate from the drop down list or type a number in the Frame/sec box.
Video
Format: use MPEG-2 for high motion videos (movies), H264 Quick Sync
or NVENC for high quality recordings and low CPU usage, Windows Media or
Windows Media Screen for webinars, documents, full screen/low motion video,
small size recorded files, MPEG-4 (MP4) for iPhone, iPad, iPod, Android
devices or for YouTube submissions.
Video Capture Options
Any time you change the video
format, the Video Capture Options window pops up.
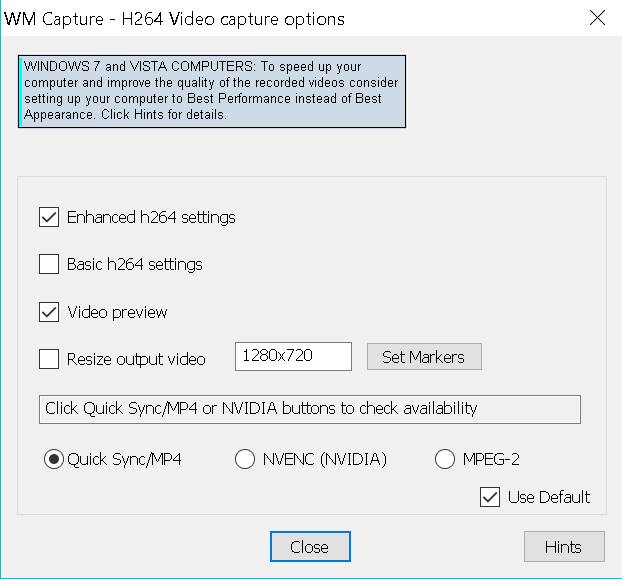
When selecting H264 video
format you can choose one of the high speed/low CPU video formats - Intel
Quick Sync or NVIDIA NVENC. In both cases WM Capture runs a quick test to
determine if these features are available in your computer.
Note that in some Windows 7
computers the Quick Sync feature is shown as available however the video
format is Microsoft MP4 which does not utilize the GPU and therefore is
very slow (not recommended for recording).
Other video options that can
be selected here:
The Enhanced video mode includes enhanced recording
features like dual monitor, pause and video preview for all video formats. For
H264 the enhanced mode includes features like HIGH level and HIGH profile.
Video Preview – when this button
is checked, a small video window on WM Capture main screen shows what is
being recorded
Resize video
option can be used to resize the recorded video and is available only with
H264 and MPEG-2 video formats.
Set Markers
option can be used to fix the marked area to a certain width and height.
Audio Recording Setup
WM Capture will automatically
setup the audio recording when installed. On Windows 7, 8, 10, Vista the
default audio driver is the Virtual-Audio
Plus driver. You can also use the Sound-Capture driver however this driver
does not work with H264 video.
If you'd like to record audio from the
microphone or line in, open the Audio Recording Sources dropdown list and
select the audio device.
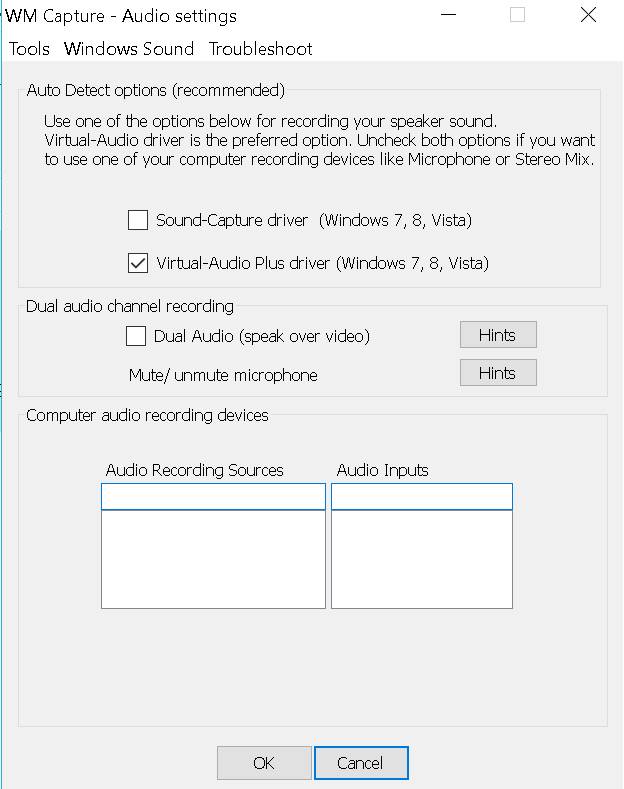
Important Note: WM Capture does not
support Surround or Quadraphonic sound. It can only record stereo, 44100 or
48000 sample rates. See Troubleshooting instructions if you need to change
your audio settings
Dual Audio Recording
The Dual Audio option can be used to
record a second audio source in addition to the speaker sound. In most
cases this may be an internal or external microphone. This feature is
available on Windows 7, 8, 10 and Vista computers. Your microphone or other external source must be setup as Default
Device in Windows Recording devices (right click the speaker icon on
the task bar then click Recording Devices or click WM Capture Tools / Audio recording options / Open Windows Sound to
access Windows audio settings). Here is how to setup Dual Audio Recording:
· In WM
Capture Audio Settings check the
Virtual-Audio
Plus
then the Dual
Audio checkboxes.
· In the
Audio Sources drop down list
that opens select a microphone source (internal or external).
· Click
OK to exit.
The Mute/Unmute
button on WM Capture main screen can be used to mute/unmute the microphone.
Muting the microphone is sometimes necessary to avoid the echo feedback
between the speakers and the microphone. A hotkey can also be used to
mute/unmute the microphone when recording in Hide mode. To enable the
mute/unmute option the microphone should be set as the Default Device.
Click Tools / Audio recording options / Open Windows Sound to
access Windows audio settings.

Recording Games
WM Capture can be used to capture games played
in Windowed mode. The Windowed mode offers several advantages (see http://teslatrooper.hubpages.com/hub/Complete-Guide-On-Window-Mode-How-To-Play-Games-Windowed).
WM Capture is particularly used for recording games due to its high speed
/low CPU consumption, high quality and lower size recorded files.
Use
the H264 Quick Sync or NVENC video formats. On Windows 8/10 try using the Background mode which allows recording at higher
frame rates (if the game allows).
Recording Webinars and Documents
Normally you should use Windows Media format to record
webinars. In the Recommended
Settings dialog select Full
Screen Webinars, Browser Windows (WMV). If the recorded file size is
important use Windows Media Screen
video format or select Webinars,
Slide Shows, Documents (WMV Screen) from the recommended settings.
The recorded file sizes are much smaller
when using Windows Media Screen,
but this video format can only be used for recording low motion videos,
slide shows or documents. Browser windows and Power Point presentations can also be recorded this way.
Prevent
computer for going to sleep
To prevent computer for going to sleep
while recording enable the Keep
Alive option in Settings, Tools,
Miscellaneous, Keep Alive. (In the event of a program crash please
check your regular Windows Sleep/Monitor settings)
High definition video (HD) involves display resolutions of 1280×720 pixels (720p) or 1920×1080
pixels (1080i/1080p). WM Capture can record these resolutions provided that
your computer has enough speed and memory. Usually a dual core 2.4 GHz / 4G
RAM should be able to handle the 720p requirements. Use H264, 6000 kbps or
MPEG-2, 8000 kbps or higher video formats.
Recording to DVDs
WM Capture can create ISO files which are
easily burned to DVD using Windows 7,8,10 DVD burning options or any DVD
burning program. To record a video in DVD format
- In
Settings select the DVD format, TV standard and aspect ratio. The
video bitrate is calculated to fit a 4 GB DVD in relation to the
recording time specified.
- Start
recording. When recording is finished click View then right click the
recorded file name (file name extension must be .dvd.mpg – do not
change this extension).
- In
the pop-up menu select DVD then click Make DVD files. The authoring
process begins. This makes the ISO folders and the VOB files. The DVD
has chapters distanced every 10 minutes but no menus. Therefore the
DVD begins playing when inserted in the DVD player.
- When
authoring is Done click File on the “Make DVD files” window and select
Open DVD folder. The two folders VIDEO_TS and AUDIO_TS are the DVD ISO
folders.
- Insert
a blank DVD, open your DVD burner (for example Roxio), set burning
type to Data or Data Disc, drag the two ISO folders in the burner
window and begin burning the DVD.
Here are some tips on creating the best
quality DVD files.
You need to make sure that your
computer can sustain a recording frame rate of at least 29.97 for NTSC, 25
fps for PAL. On Vista and Windows 7 you should allow WM Capture to set
the Windows Basic theme or setup
Windows to "Best Performance" mode instead of "Best
Appearance" as shown under Video Capture Options.
WM Browser is a reduced
version of Internet Explorer. You can use this browser to record videos
that cannot be recorded from the Internet Explorer browser window. This
situation occurs with some Windows 8/10 version of the Microsoft browser
especially when the Background mode id used. To open WM Browser click Tools / WM Browser. WM Browser
should not be used for your regular browsing.
How to Capture a Video Frame (snapshot)
With WM Capture, you can capture a frame
on screen as an image file using the Still
button:
Here's how:
1. Play
your video, and make sure the WM Capture markers surround the area you'd
like to capture. If the Full Screen button is checked in Settings, the
entire screen is captured.
2. Click
the Still button.
3. To
open the saved image file click View
/ Options / Open Still image folder.
Note: You can also save a screenshot
while you are recording.
How to Schedule a Recording
You can make WM Capture open a web page
or a program and start recording automatically according to a schedule.
Here's how to do it:
1. Click Settings, then Scheduler from the
top menu, then Open
Now. The Scheduler appears:
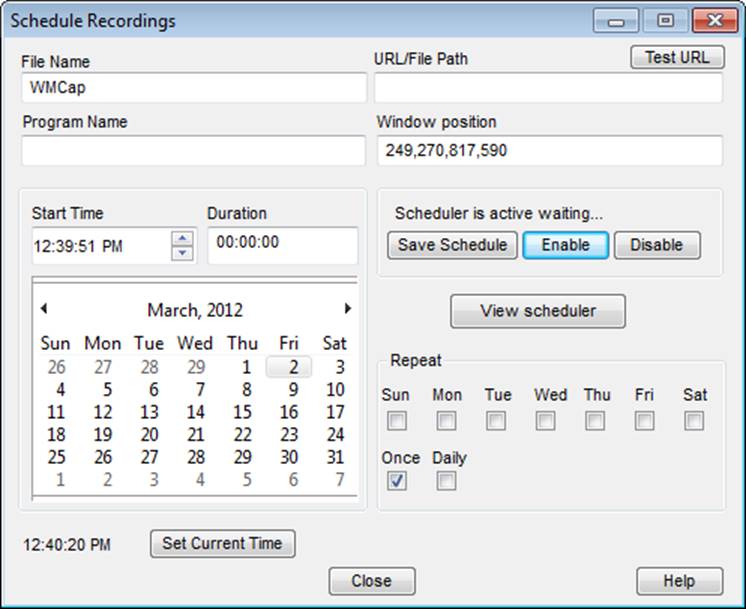
2. Within
the scheduler are these options:
File Name:
What name to use when saving the file.
URL / File Path:
What URL to open if recording a video from the web (make sure the video
window coordinates did not change). If no URL is entered WM Capture records
the image or video from the screen at the given coordinates. Note: when opened, the Scheduler
retrieves the screen coordinates from WM Capture. This is the only time the
coordinates are automatically retrieved.
Program Name:
Windows special name (firefox, chrome, iexplore, etc.) or the full path of
an EXE file to open if recording from a Windows application (for example
C:\Program Files\wmplayer.exe for Windows Media Player). If no name is
entered the default program to open the URL is used (for example, your
default browser to open web pages or files).
Window Position:
The coordinates of the window to record from (top, left, bottom, right).
These coordinates are the coordinates saved by WM Capture prior to opening
the scheduler. They are transferred to when opening the scheduler from WM
Capture.
Start Time: The time of day to
start recording.
Duration:
How many hours:minutes:seconds to record.
Date:
Pick the starting date to record from.
Daily:
Pick the days of the week to record regularly broadcast programs. Select Once if you will be
recording just once. Pick Daily
if you will be recording every day.
3. The
Scheduler also has these action buttons:
Enable:
Start running the scheduler so that scheduled items are recorded.
Disable:
Stop recording scheduled items.
Save Schedule:
Save your scheduled item.
View Scheduler: View
all scheduled items.
Test URL:
Open the URL to make sure the program to record you want appears.
Set Current Time:
Insert the current time and date into the scheduled time window.
To schedule a recording, set the Start Time, the Duration and
a file name for the recorded file. Then click Save Schedule.
Multiple recordings can be scheduled but the recording times
cannot overlap.
How to
schedule a recording from the web browser
1. Open WM Capture, open the web
site you want to record, run the video and mark the recording area (use Get
Video or Mark Video Window) - the recording coordinates and window size are
displayed in the WM Capture window.
2. Open the Scheduler - click
Settings, Tools, Scheduler, Open Now. The screen coordinates are displayed
in the Scheduler (under Window Position)
3. Copy the web page address from
the browser address bar to the Scheduler URL/File Path. Now you can close
the browser.
If you want to keep the browser
open waiting for a browser event in the same window, leave the URL/File
Path blank (don’t copy the browser URL).
4. Setup the start/end time and the
Repeat Mode then click Save Schedule. When asked click Enable Scheduler or,
if you're scheduling multiple recording click when you're finished.
If the start time is behind the
current time the recording starts immediately.
If a web page address is used (http://
or https://) and the Program Name field is blank the scheduler opens your
default browser. If you want another program to be opened, you can enter
the full path or the Windows name of the program under Program Name. For
example chrome, Firefox or the full path of a program.
Note: If the saved
screen coordinates are the coordinates of the recording window, not the
entire browser window, don’t change the browser position and size.
Opening the scheduler
Open WM Capture Settings and click Scheduler
then click Open Now. When the scheduler opens the file name and
the screen coordinates are shown on the scheduler main screen. Files with
the same names are not overwritten. The prefix [1],[2]…will be appended to
the filename.
If there are recordings already scheduled when
the Scheduler opens but none of them is within the recording time frame
(start time > current time < end time) the scheduler enters the “waiting” state waiting for a
scheduled recording to trigger. If one of the scheduled recordings is in
this range the scheduler enters the “counting”
mode counting the time to finish recording. In this case, WM Capture begins
recording until the end time is reached.
Enabling / disabling the scheduler
The scheduler can be enabled/disabled from WM
Capture Settings. Click Scheduler then check or uncheck the
item “Open when WM Capture starts”. When this item is checked WM
Capture opens the scheduler at startup and automatically start/stop
recording at the scheduled times. Otherwise WM Capture will not record any
scheduled events unless you manually open the Scheduler. You can use the Windows Scheduler to open WM
Capture if WM Capture is closed.
Scheduling multiple recordings
Multiple recordings can be scheduled however
the recorded videos cannot run simultaneously.
Changing / deleting schedules
Click View. In the dialog window that
opens right click a scheduled recording name and select Change or Delete
from the pop-up menu.
Using the
scheduler file
You can modify this file if you find it more convenient. However you
must be careful not to change its format. To open the scheduler file click View scheduler/Open file.
Playing your
Recorded Videos
Once you've finished recording, you can
watch your last recorded video by clicking Play.
To see all your recordings, click the View button. The
View screen appears:
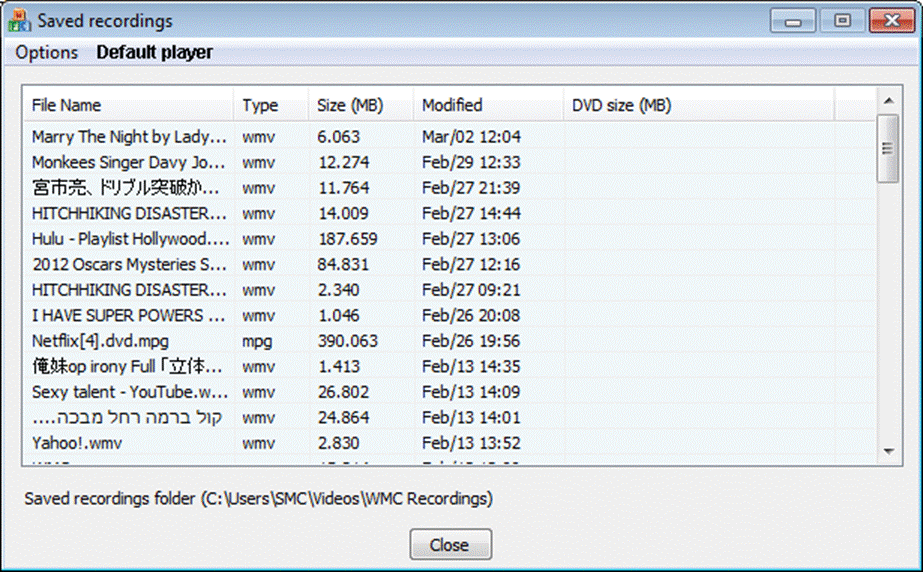
Double click a file to play it, or select
and right-click to play, rename, delete or convert
a recording.
Click the Open Storage Folder menu option to
open a file explorer window for your recorded video files.
The Default
player option allows you to change between your default video player
and VLC Media Player which is the default player for WM Capture recordings.
Adjusting the Volume
The volume of recorded file can be
adjusted using the Volume
slider. The slider adjusts the recording volume from zero to the computer
volume level.
Settings Guide
This section is a reference for the
Settings dialog:
Recommended Settings: Use
this button to automatically configure the Audio Settings and Video
Settings for the speed of your PC and desired output quality.
Audio Settings:
Set the Audio
Bitrate for the recorded audio. In general, 128 Kbps is fine for most
recording, but higher bit rates are better, especially when music is
recorded. Click Audio
Setup to manually set the audio driver to be used for
recording as well as the dual audio recording (if necessary).
Video Settings:
Choose the Video Bit
Rate, Frames per second, and Video Format
(MPEG-2, H264, MPEG-4 or Windows Media). The Recommended Settings
button will do this for you, but you can manually adjust these parameters
here if you like.
Recording Options:
- Record
Audio:
Turn on or off audio recording. This is useful for making "silent
movies".
- Record
Video:
Turn this option off if you want to make WM Capture into an audio-only
recorder.
- Set
Top Window: This lets you set the recording window on top
of other windows and makes it invisible to recording if Windows Basic theme is used.
Recording File Size / Time: This
lets you limit the time or file size for your recordings. Handy for
unattended recordings.
Video Capture Options:
Click Video Capture Options from the
top menu in Settings to access this.
The Enhanced video
mode includes enhanced
recording features like dual monitor, pause, video preview, H264 HIGH/BASIC
PROFILE, HIGH/LOW level .
Video Preview – when this button
is checked, a small video window on the main screen shows what is being
recorded
The Resize video
option can be used to resize the recorded video and is available only with
MPEG-2 video format. Please note that not every width/height combination is
accepted.
The Set Markers
option can be used to fix the recording area to a certain width and height.
Tools menu:
·
Setup
Storage Folder: Choose the folder on your PC where recorded files
are to be saved.
·
Setup Windows
theme:
Use this option to setup the desktop theme for Windows 7 computers (use Windows Basic theme to increase the
recording performance of your computer).
·
Hide/Minimize
WM Capture:
Opens the Hide Mode dialog. This is useful to setup hotkeys and hide modes
for recording full-screen videos or games.
·
Scheduler: Opens the Scheduler.
For instructions to use the Scheduler click the Scheduler tab then click
Help in the Scheduler dialog.
·
Keep Alive: use this option to
prevent computer to go to Sleep or prevent screen savers to open while
recording. The monitor is also kept ON until recording is finished.
·
Installed Video
Codecs: you
can select an already installed codec from your computer (not installed by
WM Capture).
·
Miscellaneous/Install
Microsoft redistributable: use this option to
install MS Visual C++ redistributable
·
Miscellaneous/Run
Diagnostics: use
this option to reinstall WM Capture DirectX components and generate a Log
file.
·
Miscellaneous/My
registration:
Use this option to check your current registration information.
Troubleshooting
Marked screen region not
detected
Marked coordinates are out of the current monitor area. Maybe
a second monitor was used but is turned off. Disconnect the second monitor,
select Monitor #1 in Settings and reset the screen coordinates (under Settings, Reset Markers).
Video quality is choppy
To get the best quality video on slower machines - try the
following:
1. Go to Settings, and make
sure you are using the MPEG-2 video format.
2. On Vista and Windows 7 use Windows Basic theme, the Background
mode or the “Best Performance” mode instead of “Best Appearance” mode. Windows Basic theme is the default
setting for WM capture. To change Windows performance mode open Settings /
Tools / Windows Best Performance. On Windows 8, try to use the Background mode.
3. Try
recording from a smaller video window by resizing your video to about 1/3
of your screen (usually 640x480 or 1280x720 pixels) instead of using the
full screen. In most cases this won't affect the video quality (since the
original videos are scaled UP from smaller sizes to fit a full-screen picture).
This requires less computer power to capture, which will make for smoother
videos.
4. Use a
lower frame rate. For example 20 fps or even 15 fps.
I'm having trouble
recording audio (see Settings / Help / Audio Troubleshoot).
The recorded video is all black
or white
This occurs when a media player or a browser uses exclusively
GPU (overlay) playback. Some versions of Internet Explorer may be doing
this in which case you should use a different browser - Chrome, Firefox, Opera or WM Browser which is a reduced
version of Internet Explorer installed with WM Capture.
If this occurs while
recording a DVD use a DVD player that plays DVD without using hardware
acceleration (for example VLC Media Player with disabled hardware
acceleration).
I can't play MPEG-2 files
created by WM Capture
Some older versions of Windows Media Player cannot
playback MPEG-2 files. In this case use the VLC media player.
MPEG-2 video sizes are half
the recorded size when played with Windows Media Player
This happens when MPEG-2 files are played with some versions
of Windows Media Player. Use a different media player (VLC for
example).
I get a "Cannot Run
Graph” error message
This error can also indicate a failure to setup recording.
Some of the reasons this error occurs are listed below
·
audio recording cannot be setup when
different programs try to take exclusive control of the audio device. In Windows 7/8/10 Sound dialog open the
Advanced tab and disable the Exclusive Control.
·
an audio source (like a microphone or Stereo
Mix) is disabled
·
video window size is too big, or the
video window extends on more than one monitor
·
DirectX failure. You need to have DirectX
version 9 or higher installed in order to run WM Capture. To find out what
DirectX version you have click the Start button on your desktop, type dxdiag in the Search box then hit
ENTER. You can update your DirectX from Microsoft's site here.
Try to run WM Capture again.
I get a “Cannot install
... filter” error
This error indicates that the screen capture codec was not
installed in your computer. In some rare instances this may be the result
of very restrictive security software not allowing activeX components in
your system. However this problem can also occur on some custom Windows
installation (especially Windows 7). Make sure the file regsvr32 located in the folder
C:\Windows\SysWOW64 and the regsvr32 file located in C:\Windows\System32
have the same version.
I get “Recording error (x013). WM
Capture will close now”
This error indicates that recording could not be started in
less than 20 seconds for an unspecified reason. Most of the time this occurrence
shows that your system cannot handle the specified frame rate and/or the
size of the recorded video window. Lower the frame and/or the size of your
video. Also, disconnect the second monitor and use Windows Media video
format. Another reason may a marked area that exceeds your monitor
resolution.
Audio out of sync
This could happen if the selected frame rate or the video
window size are too high.
|