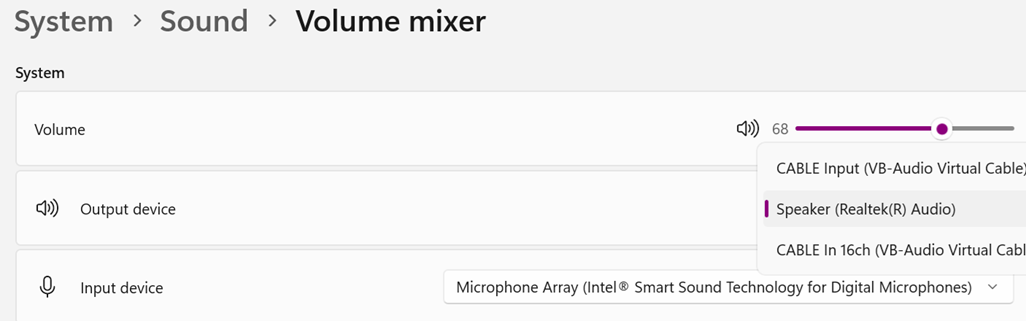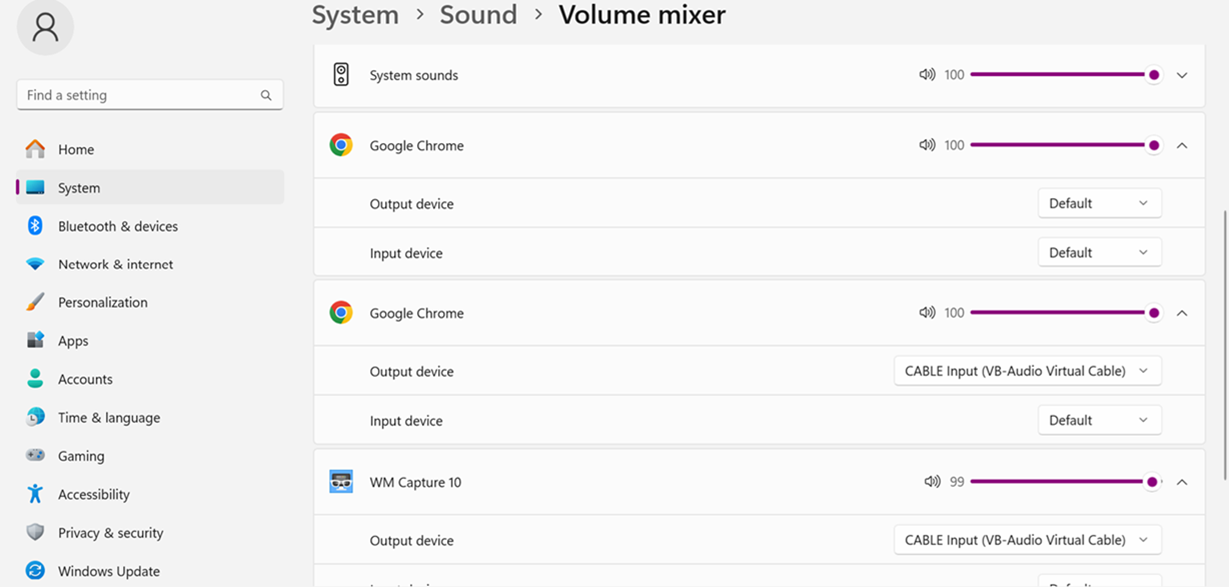|
WM
Capture 10 recording hints 10003 Using
the VB - Audio Virtual Cable Download
WM Capture 10 WM Capture 10 offers a series of advanced features
that enable audio and video routing such that one video can be recorded
without being visible with muted or no perceived sound while another is
played with fully enabled audio and video. These features allow recording
hidden windows (Background mode), setting up the Google Canary browser and
setting up Windows audio system. Below is a Windows 11 example showing the Volume
mixer where the Chrome browser is set to output its audio to the System
Default while the Canary browser outputs its audio to the VB-Cable port. The
set up instructions shown here are the same for Windows 10. Set up the VB-Audio Virtual Cable as second audio
driver (playback and record) Download VB-Cable from https://download.vb-audio.com/Download_CABLE/VBCABLE_Driver_Pack45.zip.
Unzip the downloaded file, follow installation instructions. After rebooting
VB-Cable is installed and ready. Right click the speaker icon on your taskbar
then click Open volume mixer. In the Volume mixer, under System, click
the Output device arrow as shown below. Windows installed audio drivers
including the VB-Cable are shown. Select your Windows default playback device
(usually called Speaker).
Now you begin opening the apps youíll be using for
playback and record. You should see these apps populating the Volume mixer.
You will need WM Capture and two different browsers (in this example Google
Chrome and Google Chrome Canary, both called Google Chrome). Follow the steps
below the image.
1. Open the Chrome browser
and play a video with sound (this tells Windows, Chrome uses audio). Stop
playing video 2. Open WM
Capture in Background mode, click the Volume bar
(optional) (tell Windows WM Capture uses audio) 3. From WM Capture
Options, open Canary browser and play a video with sound.
Stop playing video 4. On the Volume mixer,
click the Canary arrow and select Cable input, click WM Capture arrow
and select Cable input 5. In the Canary
browser, open the video you want to record 6. In WM Capture, Mark video,
click Record, click Hide (optional). Video image
is captured from the Canary browser hidden, audio is captured from the
VB-Cable output 7. While video is
recording play anything you want in the Chrome browser (optional) Use Picture in Picture to PIP the
recording video image Set up using a USB or Bluetooth as second audio
driver Same as above, instead of VB-Cable use a USB or a
Bluetooth audio playback device driver. Set up using headphones as second audio driver Same as above, instead of VB-Cable use the
headphones playback device driver. Notes: 1. Any web browser can be
used as the playback and recording browser. The only requirement is that the
recording browser must have disabled the graphics acceleration (which is
necessary anyway to record streaming movies) 2. Background recording
mode must be used in WM Capture otherwise the recording window cannot be
hidden 3. While recording one
video at the same time playing another video your CPU may be overloaded
especially for large video windows. (Windows 11 does better than Windows 10
on this). Watch your total CPU loading shown in WM Capture. |
a†††††††††††††††††††††††††††††††††††††††††††††††††††††††††