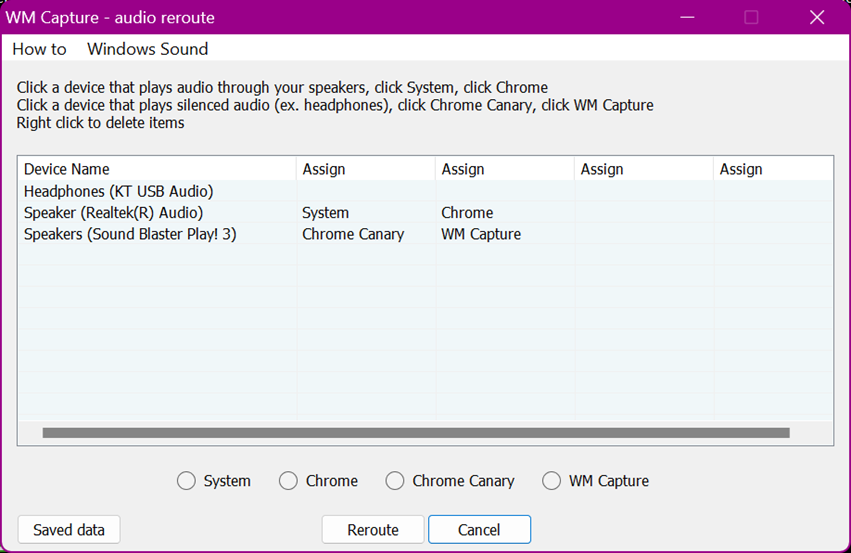|
WM
Capture 10 recording hints 10004 Play
one video while recording another (reroute
video and audio) Reroute video and audio - watch video WM Capture 10 offers a series of advanced features
that enable audio and video routing such that one video can be recorded
without being visible and without perceived audio while another is played
with fully enabled audio and video. Using the Windows audio rerouting and the
Background mode WM Capture can reroute the video stream to a hidden window,
reroute the Chrome Canary audio to a silenced device (ex. headphones) and
record audio from this device. Below is an example showing how you can use WM
Capture 10 to reroute WM Capture and Chrome Canary audio to an audio device
different than the system audio. Open Option, click Reroute audio. · Setup
audio devices – set up the default audible device (Speaker) and the Chrome
browser to play audio through the speakers. Also set up the Canary browser
and WM Capture to play/record audio through the silenced audio device (for
example, Headphone). In both cases, the reroute dialog shown below is
used. · Reset
audio devices – set up the default audible device (Speaker) and the Chrome
browser to play audio through the speakers. · Set
WM Capture/Canary silent – set up the Canary browser and WM Capture to
play/record audio through the silenced audio device (Headphone) without using
the reroute dialog · Set
WM Capture/Canary speaker – set up the Canary browser and WM Capture to
play/record audio through the default audible device (Speaker) without using
the reroute dialog
The audio reroute dialog showing a typical example.
The System default playback and the Chrome browser
are rerouted to the device Speaker (Realtek(R) Audio) which is the speakers
driver. WM Capture and the Canary browser are rerouted to the device
Speakers(Sound Blaster Play! 3) which is a headphone USB device. WM Capture picks up and records audio from the Sound
Blaster headphones while the Chrome browser can be used to play any audio
through the speakers. In the meantime, WM Capture uses the Background mode
with a hidden recording window and such any video and audio played by the
Chrome browser, or any other audio played through the speakers will not
interfere with the recording. Any second audio device installed in your computer
can be used for this purpose. For example, an ordinary pair of headphones,
Bluetooth or USB headphones or a second monitor playback device. |
a